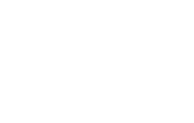Using the Scoring Application
Quick Tips for Using the MNJHML Scoring Application
To Be Updated
Click here for more detailed scoring instructions.
ENTERING SCORES
For Coaches and Volunteers
General Tips:
- Remember to hit Save Changes often.
- A score that is green has not been saved.
- More than one person can be entering scores at the same time.
- To see the scores someone else has entered, refresh the browser or click on Meet Details/Score.
- If a student is absent, click Mark Absent (left of the student’s name).
- Clear this NA filter for a Event A when you begin Event B.
Tips for recording Individual Scores:
- Once Event A has been checked and double checked for accuracy, being entering individual scores.
- Click on Test A
- Type the score or select the score from a drop down.
Another method for recording Individual Scores:
- Sort the division alphabetically
- Find the student’s name – click on the word Student in the gray row.
- Scroll down to the student’s name
- As scores are entered, you can shrink the list by select the filter that only shows NA grades. These are all the students that still need scores.
Tips for recording Team Scores:
- Click on View Team Score button upper right hand corner.
- Enter scores as you would for an individual score
Viewing Scores
At any time you are interested in seeing the top 10 individual scores you can click on Meet Details/Results.
Some divisions opted to do everything on paper and enter scores after the meet. This is great for individual records and double checking. Again, having 2-3 laptops or ipads at meets to use the application will greatly increase efficiency of scoring.
Detailed Instructions for Scoring Application
Getting Started
- Login to the MNJHML Scoring Application at URL
- Enter your username – the email address you provided when you registered for MNJHML
- If you have trouble logging in, email mnjhml1@gmail.com.
PRIOR TO THE FIRST MEET
Set your Team Name and Add Additional Teams if necessary:
- Click on the Schools menu.
- Select your school’s name.
- Click the Teams sub-menu.
- If you wish to change the name of your team, click Edit. make the change then click Update.
- If you have more than one team at your school, then you need to add these extra teams by clicking New then add the Name of your second team.
Add Students:
- Each team, new or existing will need to have students added.
- In the Schools menu, click the Students sub-menu.
- Click New for each student.
- Enter First Name, Last Name, Gender, and Grade notice that Grade defaults to 7, please select the correct grade.
- Click Update.
- Repeat for each student.
- After you enter each of your teams’ names and students, you are done with this section for the year.
- New students can be added at any time.
PRIOR TO EACH MEET:
Set your Roster:
- Click on the Meet Details menu.
- Click on Roster. It is underlined to left of your Division name.
- Select your school from the drop down list. Open drop down list by clicking on small black arrow.
- All of your students will initially show up as alternates.
- Move a student from Alternates to a Team by clicking on the word Alternate in row of each student. This will bring up a selection box.
- Click the small black arrow in this grey selection box to show selections. Select which Team that student is on from the list.
- Check the Absent box if the student is not present at the current meet. This isn’t necessary, but keeps the scoring window as clean as possible.
- Notice that as you move to the next student on the list, the box becomes green. This means it is not yet saved in database. Click Save Changes found above headers anytime you wish to save these selections.
- Likewise, you can move a student from Team to Alternate.
- Upon saving changes, you will find the student moved from Alternate to Team: Team’s Name. Teams are listed below Alternates.
- Easily sort this list by clicking on the sort arrow within the grey box that says Team. This will place your teams on top.
- The program should not allow you to enter more than six students per team nor more than four 8th graders.
SCORING:
Before You Begin
- At this point, the Rosters are set and you are ready for the meet.
- It is important to note that you will need internet access to score.
- This can happen using a smartphone, tablet, WIFI laptop, and/or wired desktop.
- Smartphones, especially tablets, work very well for scoring especially if you don’t have internet access at the Meet site for scoring,
- You may have multiple people log in using your username and password to help with scoring.
- Login to the app using same username multiple times if needed for each scorer.
- Smartphones and tablets will go straight to the scoring page.
- Laptops and desktop computers will need to select the Meet Details menu, and then select Score found to left of division name.
- All students that are not checked as Absent in the Roster setup will appear in the scoring page.
Entering Individual Scores:
- Find the student name in the list.
- Tap or click on Test A or Test B score.
- The Score should initially be NA.
- Type the score into the field or select the score 0 to 14 from a dropdown menu.
- Click somewhere else in the form, perhaps on the next student to be scored. The grade you just entered will become green. This means it is entered on your screen but not saved to the database.
- Click Save Changes to save the scores you entered. The greens will now become white indicating the scores are now logged to the database.
- That’s it!
- Students that were properly marked as Absent on the Roster page, will not show up on Scoring page. Leaving NA as a score will also indicate a student was absent.
Entering Team Scores:
- To enter team test score, click on the View Team Scores box.
- Enter scores similar to how you entered scores for individual students.
SCORING TIPS & BEST PRACTICES:
- You can sort the list of Mathletes on the scoring page by School, Team, Student, Test A, or Test B by clicking on those headers.
- To see what students do not have scores entered, filter for NA. The filter to see who has not been scored is in a box under Test A or Test B. Filtering your list for NA will continually shrink the list of remaining students after each Save Changes.
- To find data faster (student names, team names), you can filter the scoring list by entering filtering data into the boxes under the header row.
- For instance, to only show a particular team, type a few letters of the team name into the Team dialogue box.
- To find a specific student, type a few letters of their name into the Student box. i.e. “Jo” will bring up all the Johns and Jones and Johnsons. Typing “John” will show only Johns or Johnsons.
- You will notice that a blue Clear link appears when any filter is applied. Clicking Clear will eliminate any filters allowing all students to be seen again.
- You will quickly develop your own system that works best for your division.
- Prior to using the application, a helpful tip is to sort the graded papers by School, then Team, then Student. This will help the scorer quickly locate and enter the score.
- To speed the data entry process, multiple people can enter scores at the same time.
- Find parents to help with score entry. They will have fun doing it. You may use your same login credentials multiple times.
- Save Changes and refreshing the browser is necessary to see others entries.
- Tablets or iPads work great for scoring.
RESULTS:
- Once the Test A scores are entered, you can select the Meet Details menu and choose Result.
- This will launch a new window that initially shows the rankings of teams by total score.
- Page forward to show top 10 students and each school’s individual results.
- You can export the results to .pdf or .xls via the tool bar for distribution and analysis.
- As soon as Team Scores are entered, the results window can be refreshed to see final meet standings.